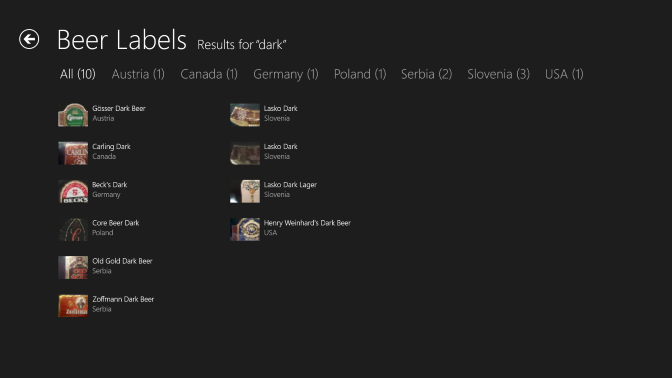The application contains only a handful of my beers included.
This is just to minimize the application size. The whole collection of my beer labels is available here
You can use the import command (unzip the file before importing), as described in the tutorial, but ensure that you exported your data to a safe place.
Afterwards, you can remove beer labels (and breweries if you choose so), and start your collection using existing countries (and breweries, eventually).
Countries form
Beer Labels are clasiffied on a country and brewery basis. The initial screen of the application shows
country flags including the number of beers collected for each of them. A total number of collected
beers is shown in the top right corner.
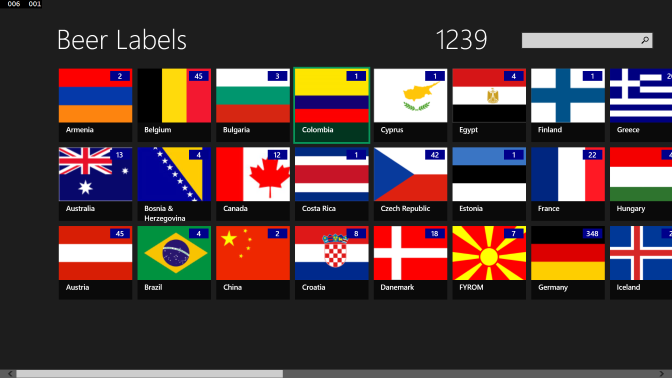
Application Menu
Application menu (top left, on swipe) provides the following commands
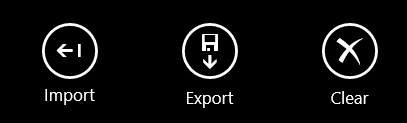
- Import - Imports a database from a hard or one drive
- Export - Exports the database to a hard or one drive
- Clear - clears content of the database. User will be asked to choose to delete only beers, or also breweries
Editing Countries
Country related menu is available in the top right corner, having the following commands:
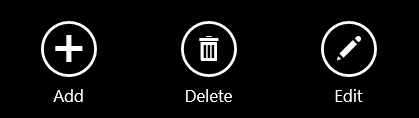
- Add - Adding a new country
- Delete - Deletes selected country (confirmation dialog is presented first)
- Edit - goes to country edit mode, in which country code, name and flag image can be edited
If edit mode is selected, countries can be edited. Navigation to country related beer details is possible only
if edit mode is not selected, which is the case by default.
Beers
Click on a single country in the countries form (outside of edit mode) will open a country specific beer page.
This page offers capabilities to edit breweries and beers.
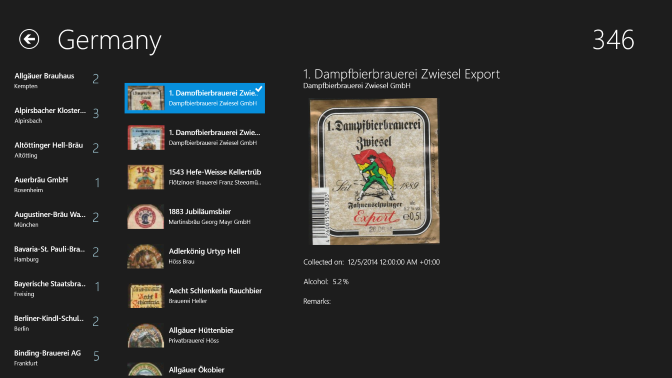
Filter by brewery
Breweries are shown in the left hand side list. Selecting a single brewery will show only
beers defined for that brewery, as well as brewery details. To deselect a brewery (swipe to the right on selected brewery) will show again
all beers defined for the country.
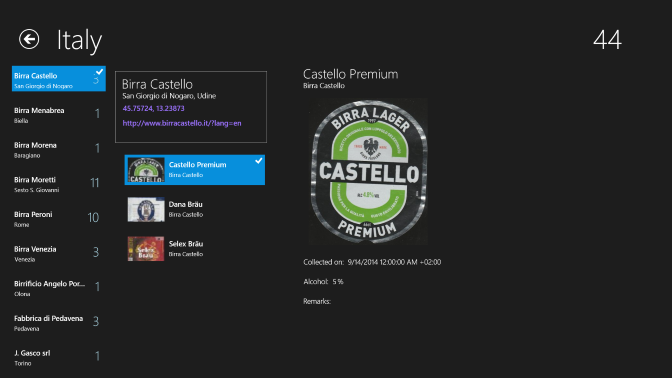
Brewery details show information about brewery, including its location and URL. Clicking on these will open a popup showing the map or web site
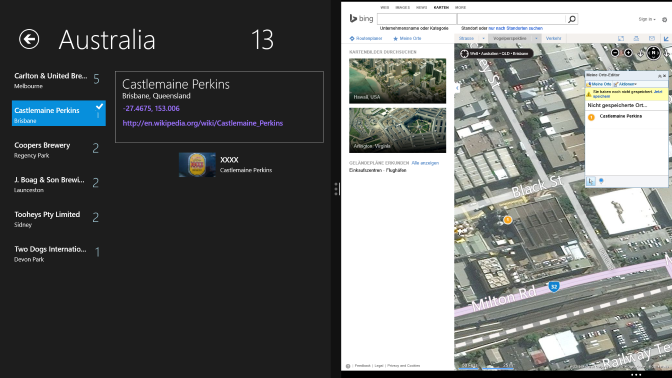
Edit Brewery/Beer
Brewery/Beer can be editing using the command buttons available in the top right corner (on swipe):

- Add Brewery - Adds a new brewery and shows it in edit mode
- Delete Brewery - Deletes selected brewery
- Add Beer - Adds a new beer and shows it in edit mode
- Delete Beer - Deletes selected beer
- Edit - switches to beer/brewery edit mode. This one will be set also when a new brewery/beer is added
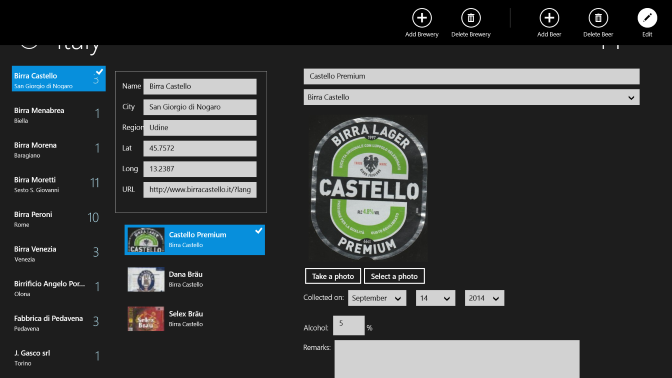
Brewery Attributes
- Name - Name of a brewery
- City - City of a brewery
- Region - Country region of a brewery
- Lat - Latitude of a brewery
- Long - Longitude of a brewery
- URL - Brewery's URL
Beer Attributes
- Name - Name of a beer
- Brewery - drop down list, selection points to the beer's brewery. If a brewery is selected on the left side, that one will be preselected for a new beer
- Label's Image - Can be taken by camera, or selected on the file system. In this case, if the image size is greater than 100 kB it will be stripped to 100k. Best results are achieved if the image is resized by the user in a way to be below 80 kB
- Collecte on - Date on which the beer label has been collected
- Alcohol - Percentage of alcohol
- Remarks - Other remarks
Search
Search text box is available in the countries page (top right side). After typing in the search criteria and pressing enter or clicking the search button, a search result list is shown.
This list contains additional, country based, filtering capability. A click on a beer will show beer details in the country context.